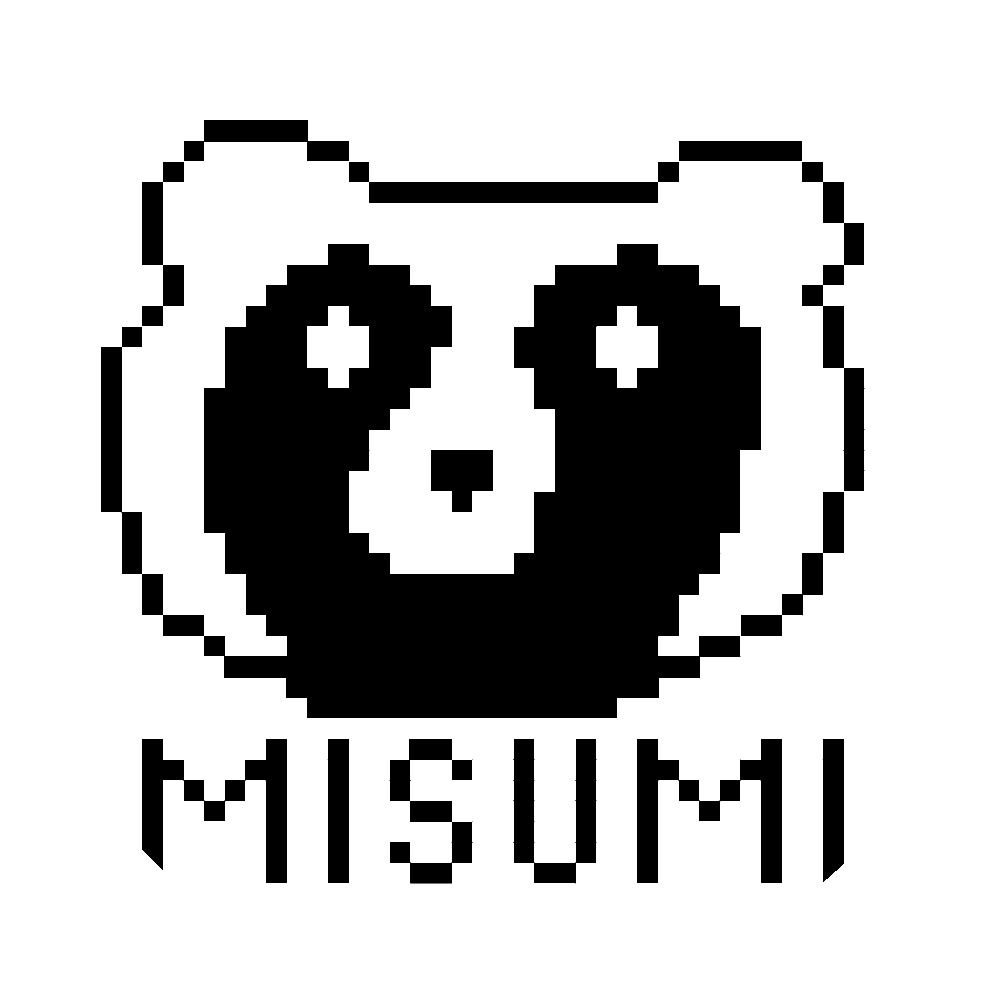2025年02月15日作成
2025年02月23日更新
・Proxmoxの導入と初期設定
1.はじめに
2.事前準備
3.インストール
4.初期設定
5.その他
1.はじめに
皆さん、仮想化基盤って知ってますか?
まあ要は仮想サーバとかを作れる仮想化基盤のことです。
世間一般ではVMwareが一般的なようですが、ここ数年はProxmoxという仮想化基盤が流行っているようなので、
いろいろといじってみたものを記事にしてみようと思います。
今回は導入までを記事にしますが、それ以外にもここに載せておきます。
2.事前準備
まずは、物理的なPCの用意です。
Core2Duo搭載のPCでも動くことは動いたんですが、推奨値はCore iシリーズ(初代)以降かなぁという感覚です。
メモリは8GBは欲しいところです。
なお、事前にストレージは初期化しておいた方が無難です。
前のOSが残っているとインストール途中で失敗する可能性が高くなります。
初期化手順としては、適当なWindowsのインストールディスクがあればDiskpartでcleanすれば大丈夫です。
OSのイメージファイルは公式ページから拾ってきます。
https://www.proxmox.com/en/downloads

"Proxmox VE *.* ISO Installer"の"Download"をクリックすればISOファイル形式でダウンロードできます。
ダウンロードしたISOファイルはRufus等で適当なメディアへ書き込みます。
3.インストール
書き込んだメディアを指定してPCを起動すると以下のように進めていきます。
なおNVIDIAのGPUを搭載している場合は、途中でインストールが止まったり失敗することがあるため、
”その他”の章に回避方法を記載しておきます。

"Install Proxmox VE (Graphical)"を選択します。※今回はGUIでインストールします。

利用規約に同意("I agree"を選択)します。

インストールするディスクを選択して"next"をクリックします。

上から順に国、タイムゾーン、キーボードレイアウトを指定して、"next"をクリックします。

rootアカウントのパスワードを設定します。
※初期設定ではrootアカウントのみですので、別途アカウントが必要な場合はインストール後に用意します。

ネットワーク周りの設定をします。
FQDNについてはホスト名+ドメイン名の形で指定します。※上記の場合ホスト名:test、ドメイン名:misumi-net.comとなります。

これまでの設定内容を確認します。
問題なければ"Install"を選択します。

インストール中...
インストールが完了すると自動的に再起動します。

ブート画面
ちなみにここからメモリテストを回せます。

起動中の画面です。
ここに表示されているアドレスを同一LAN内のPCでブラウザに打ち込むと、Proxmoxの管理画面に入ることができます。
4.初期設定
では初期設定に入って行きます。
管理画面には、サーバにて表示されているアドレスを叩けばアクセスできます。
上記の場合は"https://192.168.15.2:8006/"ですね。

ブラウザによってはこんな表示が出ますが、無視して進めます。

ログインIDは画像のようにrootと設定したパスワードです。

この画面が見えていればログイン完了です。


このままではアップデートでエラーを吐くので、リポジトリの変更をしておきます。
コンポーネントの部分が"enterprise"となっているもの無効化して、追加>"No-subscription"を選択し追加します。

変更後の設定状況はこのような感じになります。
これで有償契約をせずに無償で使うことができます。


アップデート画面でアップデートができます。
"再表示"が"apt uodate"に相当し、">_アップグレード"が"apt upgrade"に相当します。
なお、アップグレード時にはプロントが別ウィンドウで開くため、そこで続行するかを聞かれるので"Y"を入力して続行します。
5.その他
NVIDIAのGPU搭載時のエラー回避について
インストール時の起動方法選択画面にて矢印キーで"Install Proxmox VE (Terminal UI)"を選択した状態でeキーを押します。
インストールオプションの編集画面が出てくるので"Linux"の行の行末にある"vga=788"を削除し、代わりに"nomodeset"を選択し追加します。
- linux /boot/linux26 ro ramdisk_size=16777216 rw quiet splash=silent proxtui vga=788
+ linux /boot/linux26 ro ramdisk_size=16777216 rw quiet splash=silent proxtui nomodeset
編集が完了したらCtrl-xもしくはF10キーを押してインストールを開始します。
なお、GUIでもできるかもしれないですが、GPU周りに起因する問題の回避のためCLIのほうが、安全だと思います。
ユーザの追加について
ユーザの追加時には以下のコマンドで追加できます。
useradd -m USER -s /bin/bash //ユーザの追加
passwd USER //パスワードの設定
gpasswd -a USER sudo //sudoグループに追加
useradd -m USER -s /bin/bash && passwd USER && gpasswd -a USER sudo //上記をまとめて実行
また、"sudo"が入っていないので管理者権限を付与する場合は、別途追加してあげる必要があります。
apt-get -y install sudo
SSHのroot権限について
SSHのrootアカウントへのパスワード認証を無効化することが多いと思いますが、Proxmoxの場合はデフォルトで有効になっています。
これはProxmoxの管理画面上で他のノード(クラスタ構成時など)を操作する際や、マイグレーション時にSSH接続を利用しているためのようです。
そのため、クラスタ構成を組む場合は有効のままとしておく必要がありそうです。
<前へ戻る
《参考ページ》
・Debian 12を使う〜個人的ベストプラクティスまとめhttps://lunablanca.net/debian-my-best-practice/
・Qiita - Proxmox VEをお遊び環境のNUCに入れたので初期設定をする
https://qiita.com/0ta2/items/eac2eb85b89da52c20c3
・Qiita - Proxmox VE 8.3のインストール時にNVIDIA GPUがあるとエラーになる
https://qiita.com/dekoboko/items/fbe5cb30b6b9b6564053