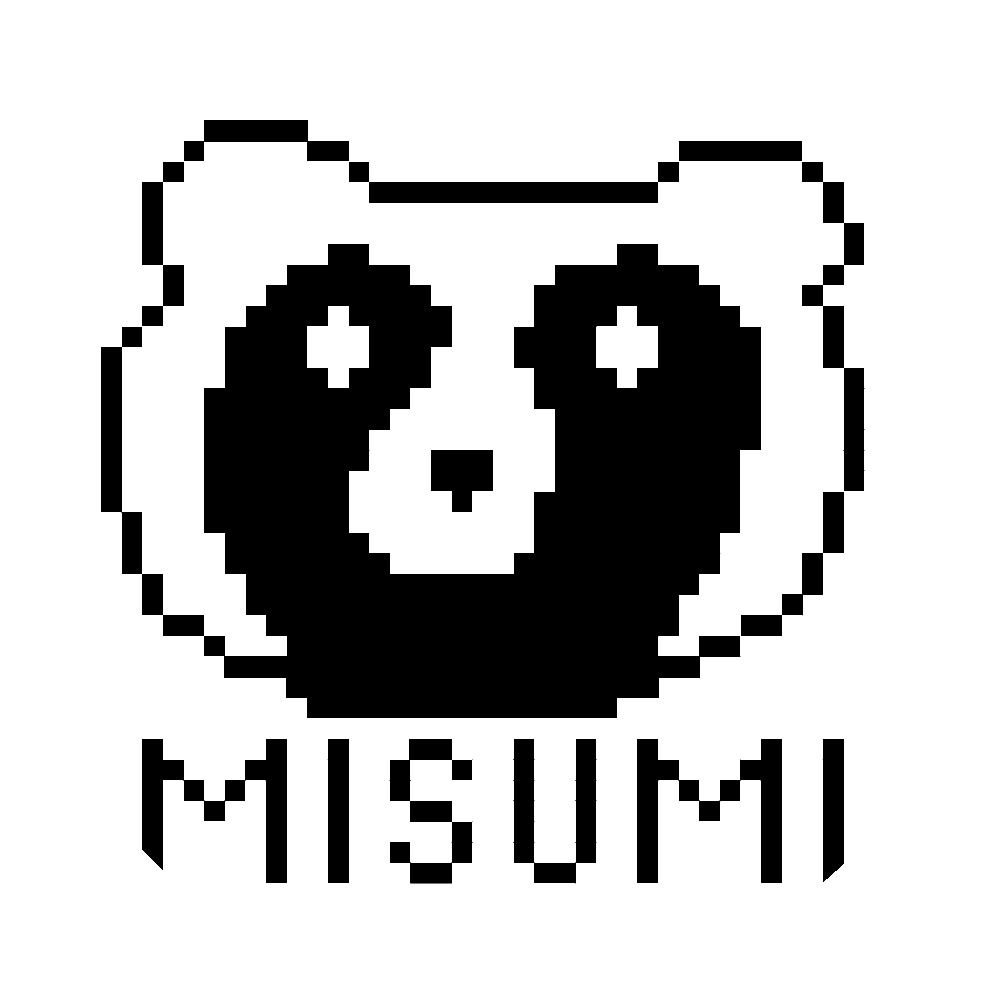2025年02月04日作成
2025年02月15日更新
富士通製ルータSi-Rシリーズのファームアップ手順
1.はじめに
2.WinSCPの導入
3.WinSCPを用いたファームアップ
1.はじめに
最近、仕事で躓いたことがあったので備忘録的に書いておきます。
富士通製のルータであるSi-R/Si-R Gシリーズですが、Windows標準のFTPクライアントの仕様変更のせいか、
Windows標準のFTPクライアントではうまくできなくなってしまいました。
仕事で使うPCのグループポリシーによるものだったようです。
まあ、コマンドプロンプト以外の操作方法として残しておきます。
そのため、WinSCPというFTPクライアントを利用してファームアップを行う際の手順をここに書いておこうと思います。
2.WinSCPの導入
WinSCP自体は、ここの公式ページにダウンロード方法およびインストール方法が簡単に掲載されています。
簡単に手順を説明すると、以下のダウンロードページより最新バージョンをダウンロードします。
https://winscp.net/eng/download.php

あとはダウンロードしたexeファイルを実行して、インストールを進めていきます。
なお、途中でセットアップ言語を聞かれますが、日本語を選択しておけば問題ないかと思います。
3.WinSCPを用いたファームアップ
まずは事前準備として以下の準備をしておきます。
・Si-Rとファーム転送元PCを同じネットワークセグメントに接続する。
※異なるネットワークセグメントでも問題ですが、IPの到達性とFTP通信が可能な状態にする必要があります。
・コンソールやSSHでadminアカウントでログインしている場合は、ログアウトしておく。
・アップデートする際のファームを用意する。
※以下のページより入手可能です。
ネットワーク機器 IPアクセスルータ Si-Rシリーズ アップデートモジュール : 富士通
準備ができたら、WinSCPを立ち上げSi-RとのFTP接続をします。
まずはログイン画面で転送プロトコルで”FTP”を選択し、設定を開きます。

その中のFTPの項目を選択し、”パッシブモード接続でIPアドレスを強制する”の項目をオンにしてOKをクリックします。

あとは、以下のように必要項目を埋めてログインをクリックします。
・転送プロトコル:FTP
・ホスト名:対象となるSi-RのIPアドレス
・ポート番号:21
・ユーザ名:ftp-admin※adminではなくftp-adminで固定
・パスワード:Si-Rのadminパスワード

接続出来たら上の”オプション>環境設定”を開きます。
”転送”の項目を選択し、転送設定のプリセットから”バイナリ”を選択し、OKをクリックします。

転送するファイルを選択し、アップロードをクリックします。
転送後のファイルパスを”/firmware”として、転送を開始します。

転送完了後にSi-Rの再起動を行えば、新ファームへのアップデートが完了となります。
<前へ戻る
《参考ページ》
・WinSCPとは :: WinSCPhttps://winscp.net/eng/docs/lang:jp
・ネットワーク機器 IPアクセスルータ Si-Rシリーズ アップデートモジュール インストールの詳細手順 - 富士通
https://www.fujitsu.com/jp/products/network/download/sir/firm/detail/firminst/
・ネットワーク機器 IPアクセスルータ Si-Rシリーズ アップデートモジュール : 富士通
https://www.fujitsu.com/jp/products/network/download/sir/firm/